En Delta Developers nuestros colaboradores tienen plena libertad de realizar sus labores desde el lugar que les plazca, por tal motivo, el uso de un Sistema de Control de Versiones se vuelve un tema indispensable. Por ello quisimos realizar este pequeño tutorial para mostrar una forma rápida y sencilla de Configurar BitBucket (Git) con Visual Studio 2013.
¿Qué herramientas utilizaremos?
Para el desarrollo de este tutorial utilizaremos las siguientes herramientas:
- Una computadora con Windows 7 instalado. Básicamente se puede utilizar cualquier equipo con Windows XP o superior, sin embargo, recordemos que Windows XP ya no tiene soporte desde Abril del 2014, además de que la versión máxima de Visual Studio que se puede utilizar con XP es la 2010, y si no mal recuerdo, esta última no tenía soporte para Control de Versiones.
- Visual Studio 2013 Express for Web. Realmente se puede utilizar cualquier versión de Visual Studio superior a 2010, ya que a partir de la versión 2012 fue dónde se agregó el soporte para SCV. Utilizaremos la versión express de visual studio porque está es de libre descarga, y lo puedes obtener desde Aquí
- Visual Studio Tools for Git. Este pequeño complemento nos creará un micro servicio de Git en nuestra computadora, con lo que tendremos un control de versiones local, pero al instalarlo, también nos habilita las opción para publicar directamente desde Visual Studio. Puedes descargar el plugin desde Aquí.
Instalación de Git for Windows
Dado que no queremos entrar en configuraciones avanzadas ni complejidades, la instalación de Git for Windows se vuelve trivial, ya que sólo realizaremos el típico: Siguiente -> Siguiente -> Siguiente -> Finalizar 🙂
Instalación de Visual Studio 2013 Express for Web
De igual forma que con la instalación de Git for Windows, la instalación de Visual Studio es trival, además de que a partir de la versión 2012, el instalador de este IDE hace prácticamente todo, lo único que tenemos que hacer es estar conectados a internet, ejecutar el instalador y esperar a que termine.
Repositorios de Git en Visual Studio
Una vez que ya tenemos las herramientas instaladas, procederemos primero a Crear y después a Clonar un repositorio. Es Importante mencionar que si queremos publicar nuestros cambios en algún servicio como GitHub o BitBucket, debemos crear el repositorio antes en dicho servicio.
Crear un repositorio
Crear un repositorio se refiere a que nosotros creamos el repositorio en local y posteriormente hacemos la publicación de los archivos en el servicio que hayamos elegido
- Debemos crear el repositorio vacío en nuestro servicio Online de Git. Para el caso de Delta Developers, utilizamos BitBucket.
- Una vez que creamos el Repositorio, y este se encuentra vacío, procedemos a abrir Visual Studio y creamos un nuevo Proyecto.
- En el cuadro donde elegimos en Tipo de Proyecto debemos marcar la casilla que dice Add to Control Source o Agregar al Control de Código Fuente ( en español).
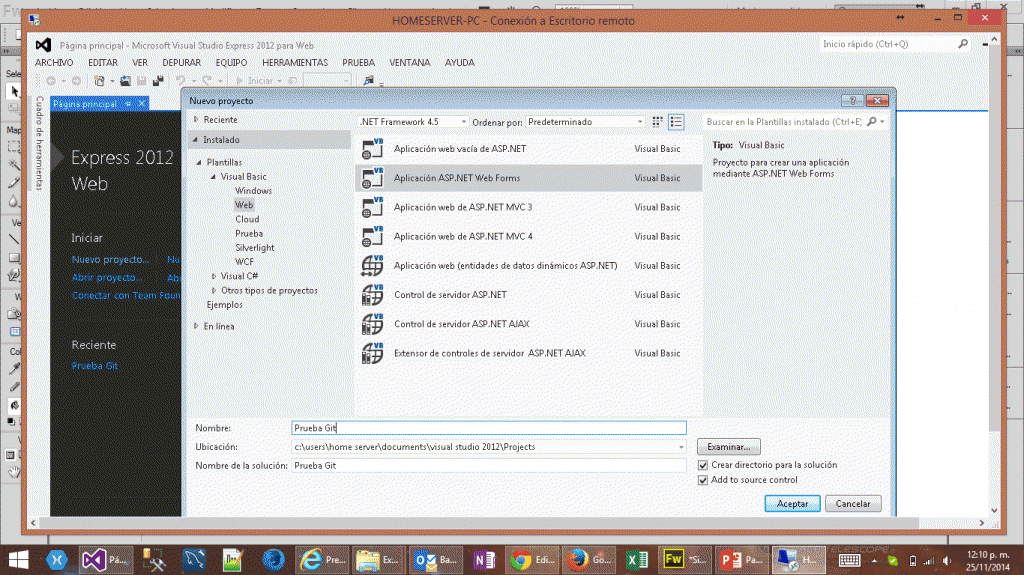
- Creamos el proyecto.
- Una vez que se crea el proyecto, nos aparecerá un cuadro donde debemos indicar el tipo de control de código que utilizaremos, podemos elegir entre el Servicio de Microsoft (TFS, que también es muy bueno) o el control Git, para este caso elegiremos Git.
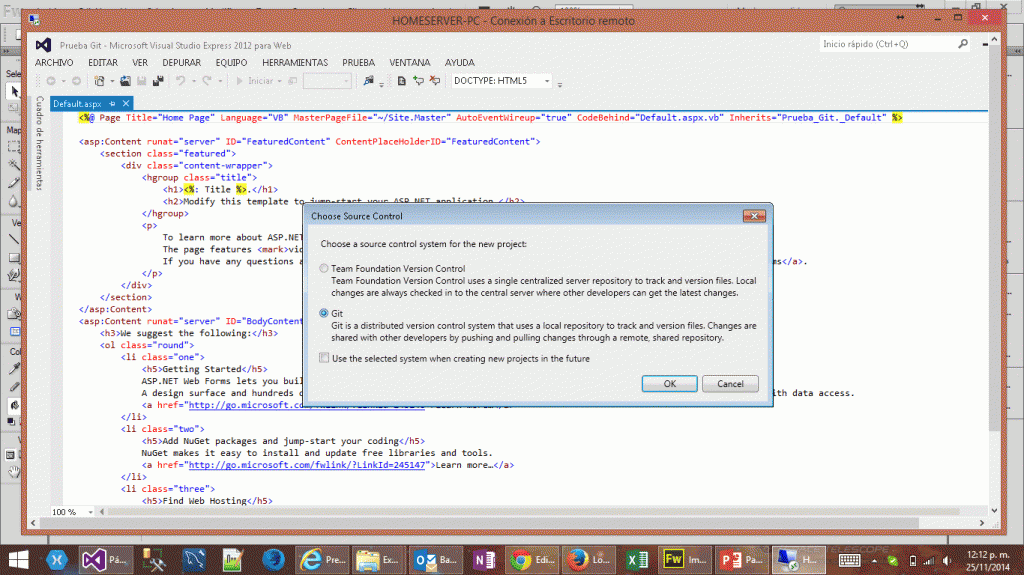
- Ahora, si nos dirigimos a la pestaña que sella Team Explorer, veremos que se ha creado un nuevo repositorio de Git en local. Por lo que todos los cambios que hagamos los podremos insertar en nuestro servicio git local.
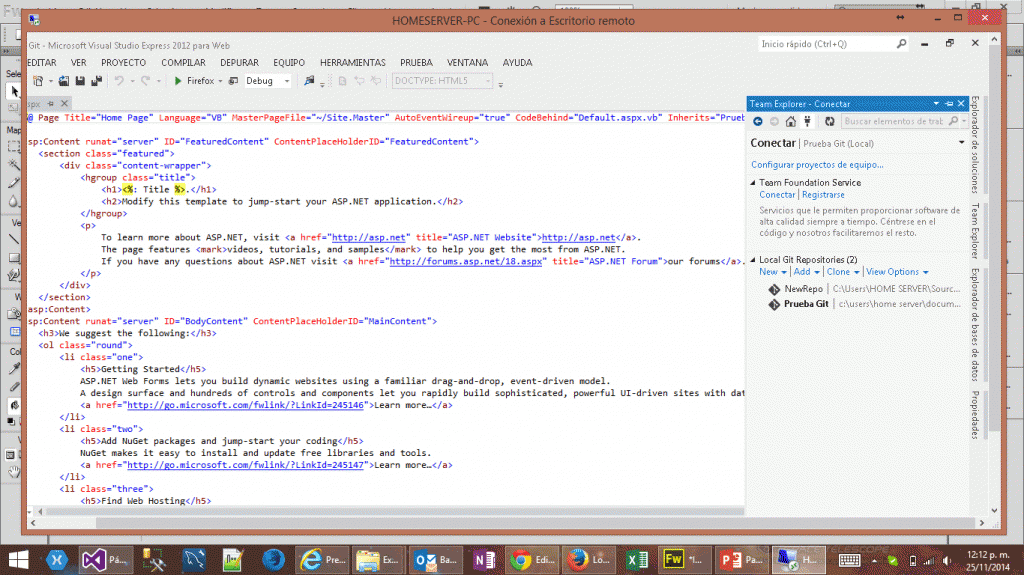
- Es importante considerar que para poder hacer los Commits en Git, debemos configurar un nombre de Usuario, esto lo hacemos dando doble click en el repositorio que queramos y después elegimos la opción Configuración, y allí podremos indicar estos datos. Podemos poner los datos que queramos, ya que estos sólo aplican para nuestro Git Local.
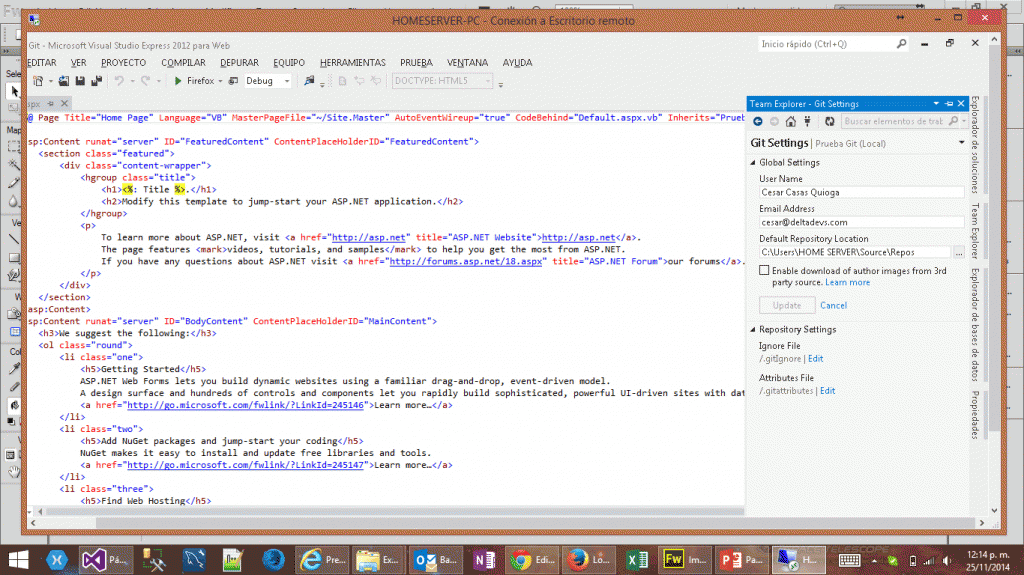
- Una vez que ya tenemos todo configurado, podremos hacer los Commits de nuestro proyecto, para esto damos click derecho en la solución de VS elegimos la opción Commit, o bien podemos dirigirnos a la pestaña de Team Explorer, elegir el repositorio y después dar click en la opción Cambios, donde nos aparecerán los cambios que hemos realizado.
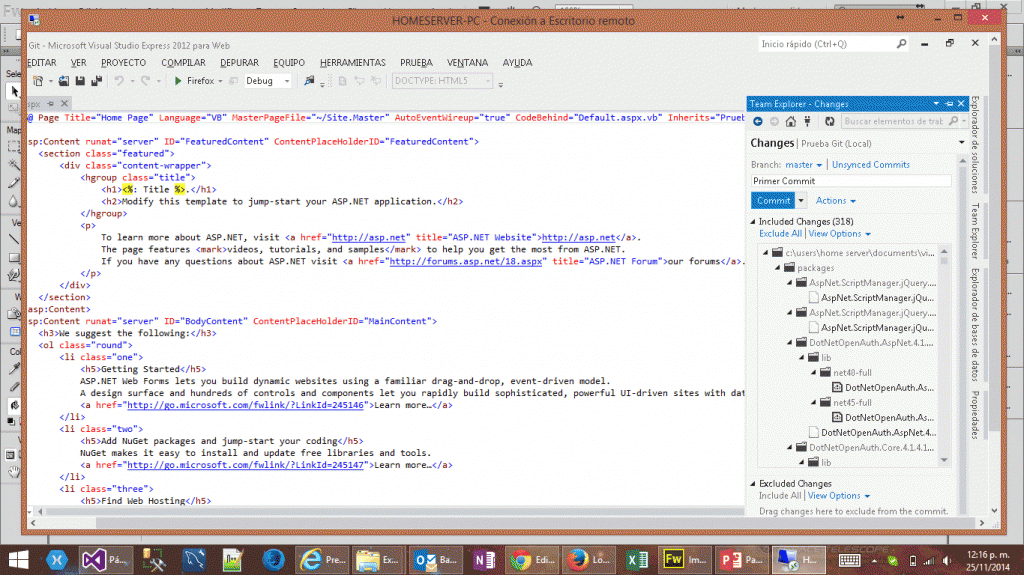
- Para hacer la sincronización con un repositorio online, debemos ir primero al sitio de nuestro servicio online, elegiremos el repositorio donde queremos publicar el código, y debemos buscar la ruta HTTP para conectar en ese Repositorio. Para el caso de BitBucket, esta ruta se encuentra en la parte superior derecha de la pantalla.
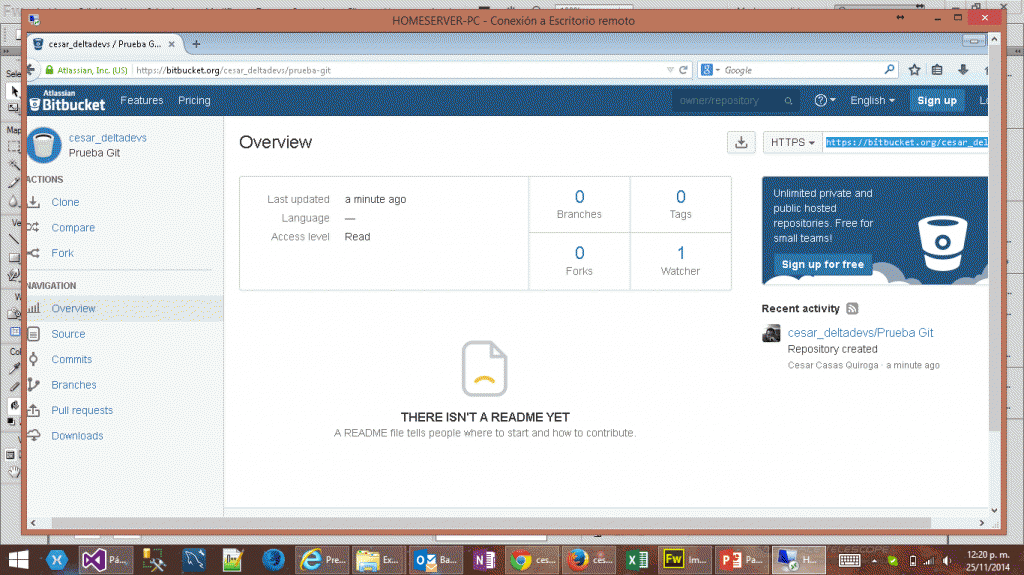
- Copiamos dicha ruta y nos dirigimos a nuestro visual studio, y en la sección que dice Sincronizar con Repositorio Remoto, colocaremos la URL que hemos copiado, y damos click en el botón de Publicar.
- En seguida nos aparecerá un cuadro de diálogo donde se nos piden nuestras credenciales del Servicio Online de Git. Las colocaremos y damos click en Aceptar.
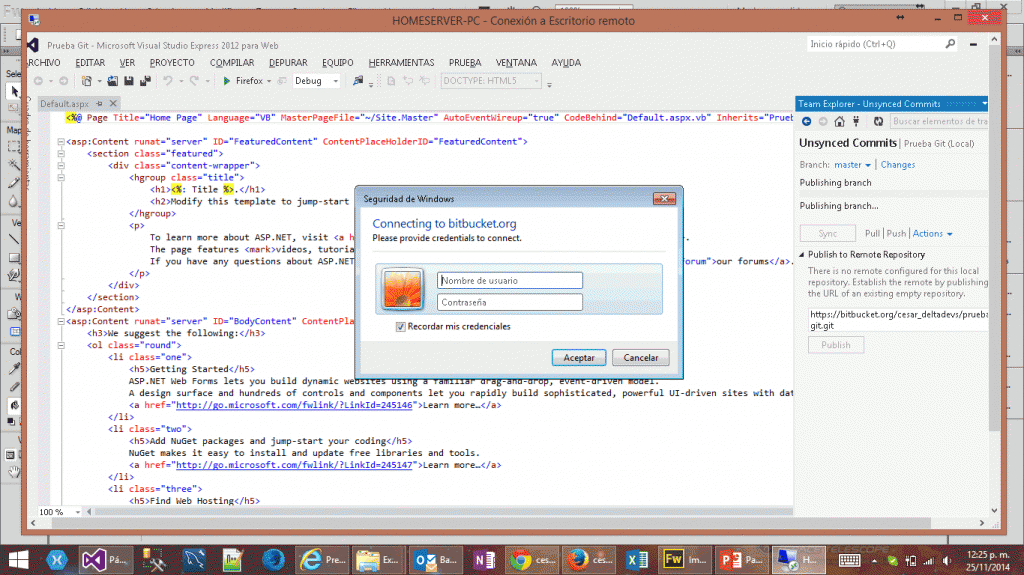
- Visual Studio inicia la publicación de nuestros cambios en el Repositorio remoto y nos aparecerá un mensaje de confirmación.
- Finalmente, podemos dirigirnos a nuestro servicio de Git y verificar que los cambios se han implementado correctamente.
- 🙂
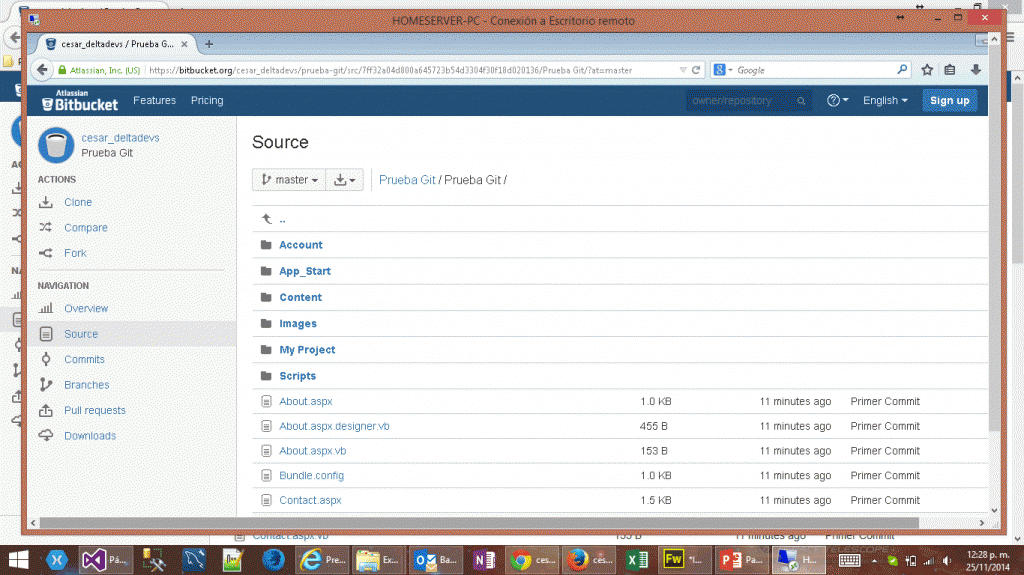
Clonar un Repositorio
El proceso de Clonación o Fork de un repositorio es crear una copia del código que se encuentra en nuestro servicio online en nuestras computadoras para poder utilizarlo de manera local. Para clonar un repo realizaremos los siguiente:
- Debemos tener acceso al repositorio en nuestro servicio Online de Git. Buscaremos la URL para la clonación del repositorio. En el caso de BitBucket, dicha URL se encuentra en la parte superior derecha de la pantalla.
- Seleccionamos la pestaña que se llama Team Explorer, y en la sección de los repositorios de Git elegimos la opción que dice Clonar o Clone. En seguida se desplegará un cuadro donde se nos pide la URL del repositorio remoto así como el directorio donde queremos guardar nuestra copia local del repositorio.
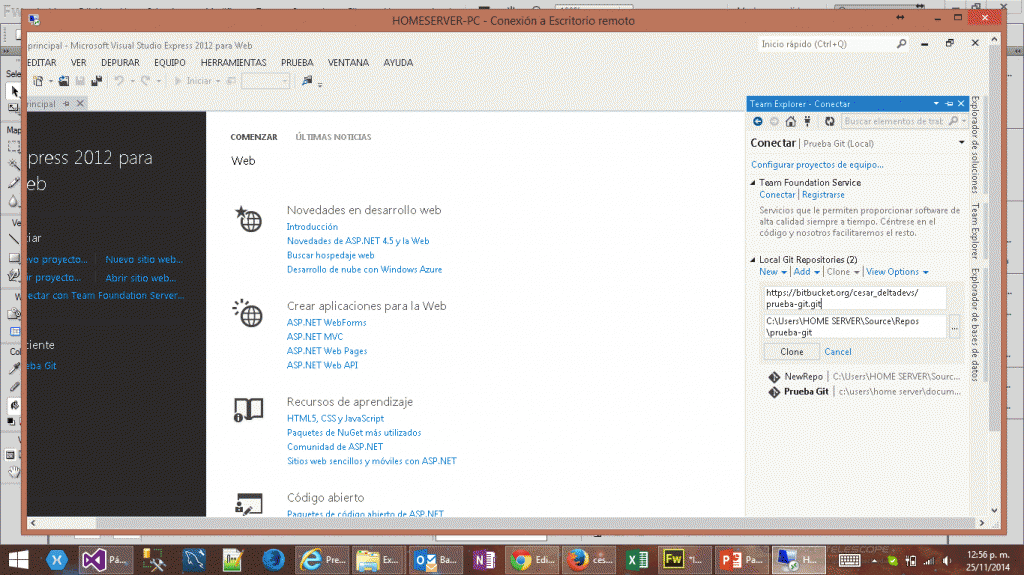
- Si no hemos configurado nuestras credenciales de BitBucket, nos aparecerá el cuadro donde se nos pide dicha información. Colocamos nuestros datos de inicio de BitBucket y damos click en Aceptar.
- Una vez configurados estos parámetros damos click en el botón Clonar con lo que Visual Studio procederá a realizar la copia del código.
- Para verificar, abrimos el proyecto desde la ruta local que le indicamos al Visual Studio, y si si nos dirigimos a la pestaña de Explorador de Soluciones, veremos que ya tenemos la copia de nuestro repositorio.
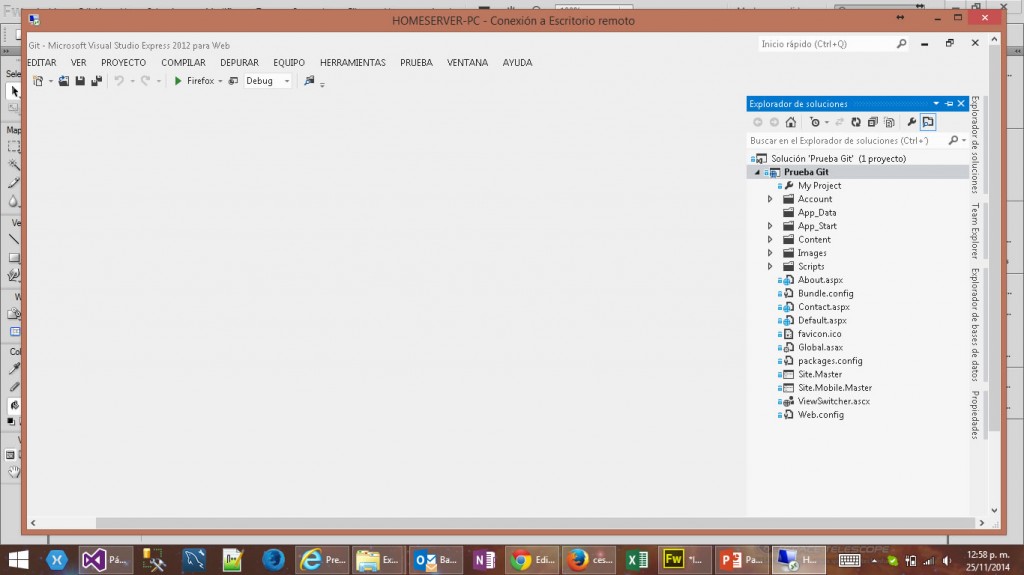
- Finalmente, para publicar los cambios que hemos realizado en el código, los pasos son exactamente los mismos que para el apartado anterior: Click dercho en el proyecto -> Commit o Publicar -> Publicar los cambios.
Para finalizar
Espero que este tutorial les haya sido de utilidad, si tienen alguna duda o comentario lo pueden colocar en la sección de comentarios de este Post. Hasta la próxima.

Excelente tutorial, de mucha ayuda y muy fácil de realizar, gracias por aportar estos documentos de mucha utilidad
Hola Braulio.
Que bueno que te fue útil. Que tengas buen día 🙂